Access to the CLI
TotalView’s default settings display the Command Line view, which provides access to the CLI.
Figure 91, Command Line View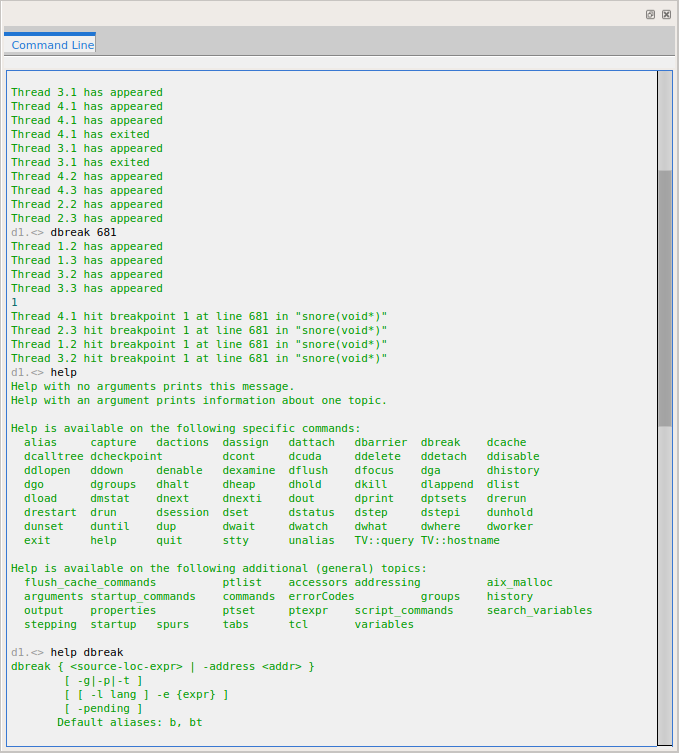
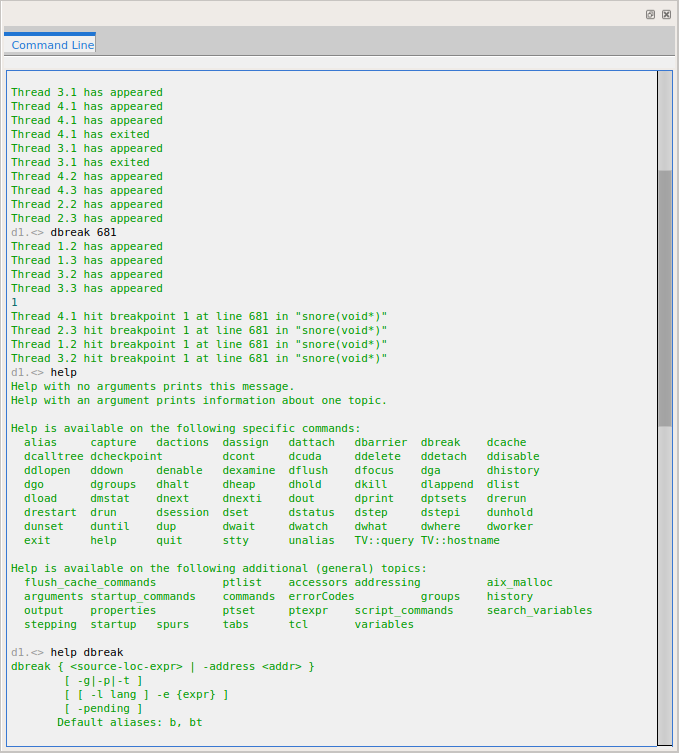
If the Command Line view is not visible when you start TotalView, open it by:
Both of these are toggles that can also be used to close the view.
You can also access the CLI through a separate terminal window, as described in Starting the CLI in a Terminal Window.
The Command Line view provides access to the help command documenting many common CLI commands, as shown in Figure 91 for dbreak.
Use the Command Line view to:
Figure 92, The Command Line View displays process and thread state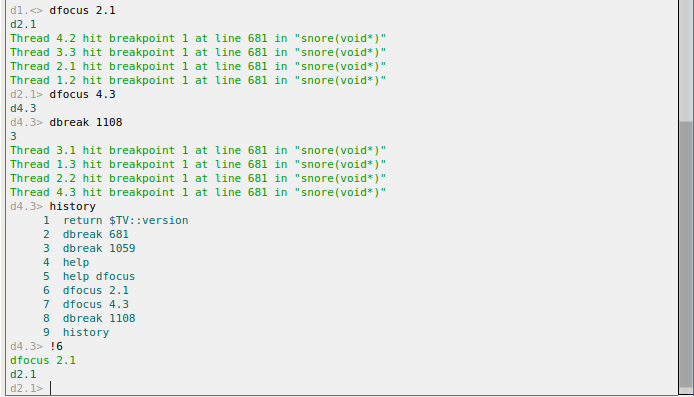
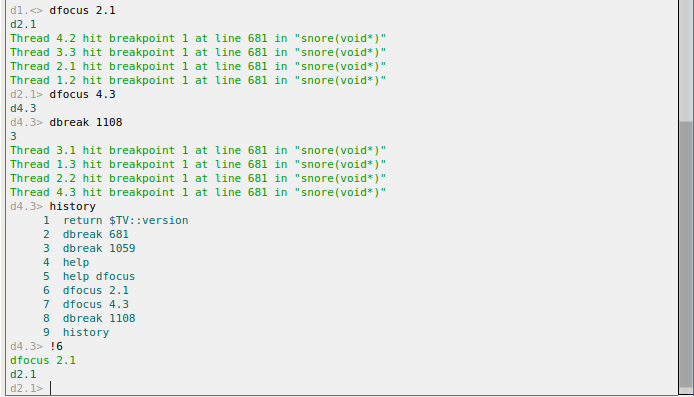
This view also supports copy and paste, which works the same as most command line interfaces:
1. Select text by clicking and dragging.
2. Right-click and select Copy.
3. Right-click and select Paste to copy the selected text to the cursor position.





