Watching Data Values Update
As you run your program, any data added to the Data View displays updated values.
NOTE: This discussion assumes that you have set a breakpoint on line 15 in the evaluate() function and that you have clicked Go, as discussed in Viewing Variables in the Local Variables View.
1. Add a Variable to the Data View
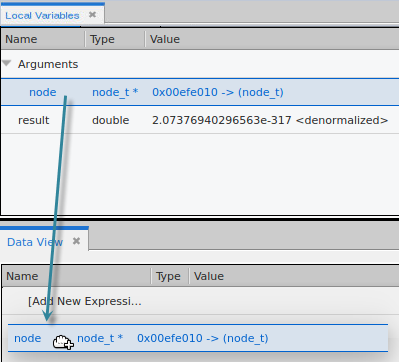
Alternatively, right-click and select Add to Data View: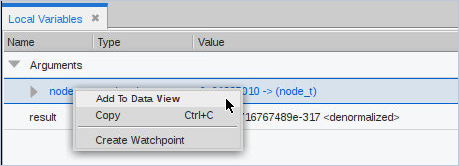
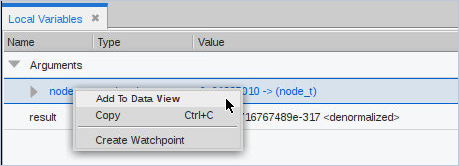
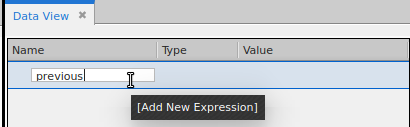
Once entered, TotalView populates its type and value: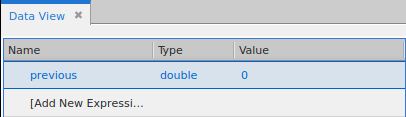
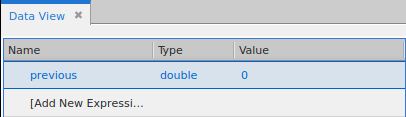
2. View nested structures.
NOTE: You can also view compound structures in the Local Variables view.
The variable node is a compound type with several nested structures.
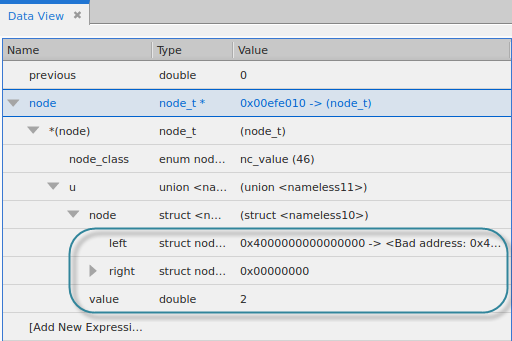
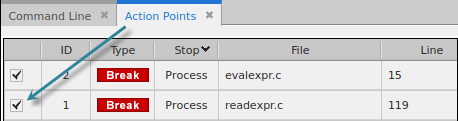
To see a variable’s value, drill further down into the left or right variable: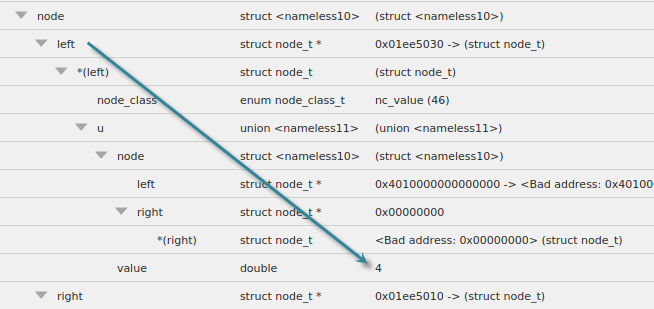
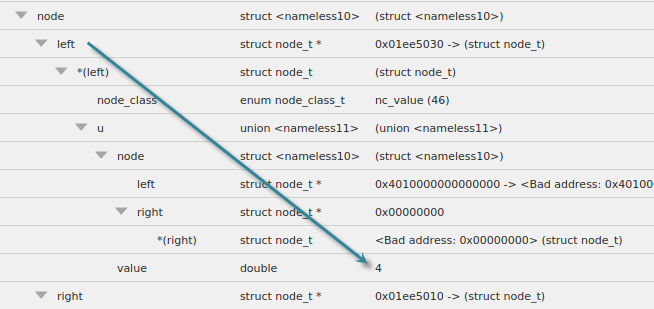
Remember that the data provided to the program consists of three simple expressions:
2+3
2*(4/5)
(1/2)-(3/4)
At this point in the program’s execution, the second expression is being read in. In the Data View, note that left has been assigned a value of 4. If you drill into right, it will have a value of 5, i.e. the input for the right side of the second expression.
3. View updated values.
As the program reads in the expressions and evaluates them, the values change in the Data View: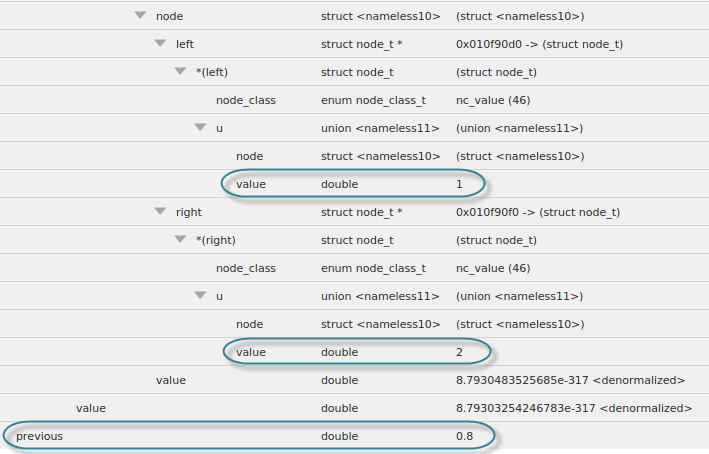
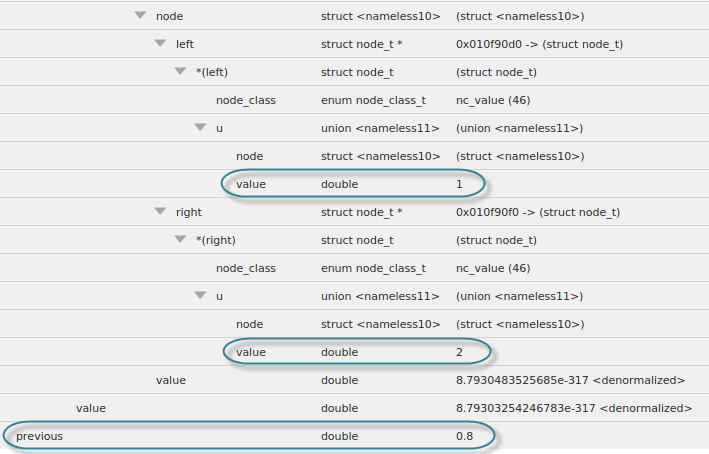
4. View the output in the Input/Output view.
The output of the program goes to stdout when fflush() is called.

As each expression is evaluated and printed to stdout, when the stdout buffer is flushed, the Input/Output view shows the result of evaluating the expression. Run the program to the end to see the completed output.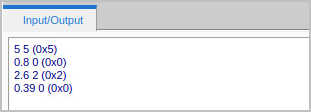
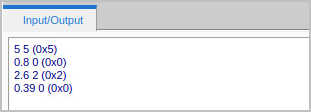
More on the Data View | |
More on the Local Variables view |





