Adding a Remote Host
To debug a program running on a remote computer, enter the computer name in the Debug on Host area, or select it from the dropdown if already entered.
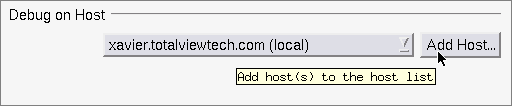 |
To enter a new host, select the Add host button and enter its name or IP address in the displayed dialog box.
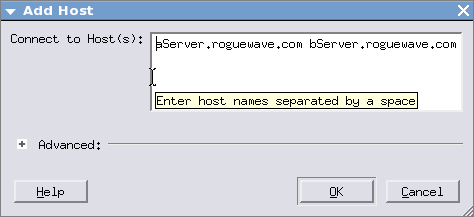 |
You can add multiple hosts separated by a space. Alternatively, add the IP address. For example:
server1 server2 server3
or
10.5.6.123 10.5.7.124
If TotalView cannot connect to the host, it displays an error dialog.
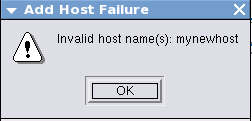 |
To modify the launch string or to view the default string TotalView will use to launch the remote debug session, select the Advanced button ( ) to open the Remote Server Launch Command field.
) to open the Remote Server Launch Command field.
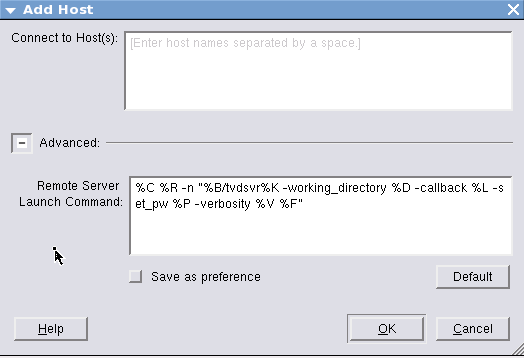 |
You can edit this string and then click Save as preference to have TotalView save it to your preferences. Once saved, you can view or edit it at File > Preferences > Launch Strings tab.
Note that if you hover your cursor inside the text field, a popup displays the substitutions used in the launch string.
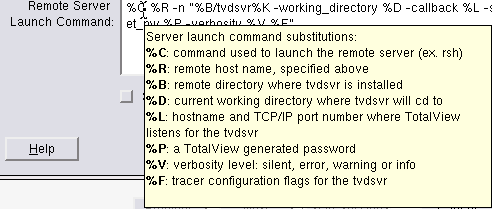 |
NOTE: If TotalView supports your program’s parallel process runtime library (for example, MPI or UPC), it automatically connects to remote hosts. For more information, see “Setting Up Parallel Debugging Sessions,” in the Classic TotalView User Guide.





