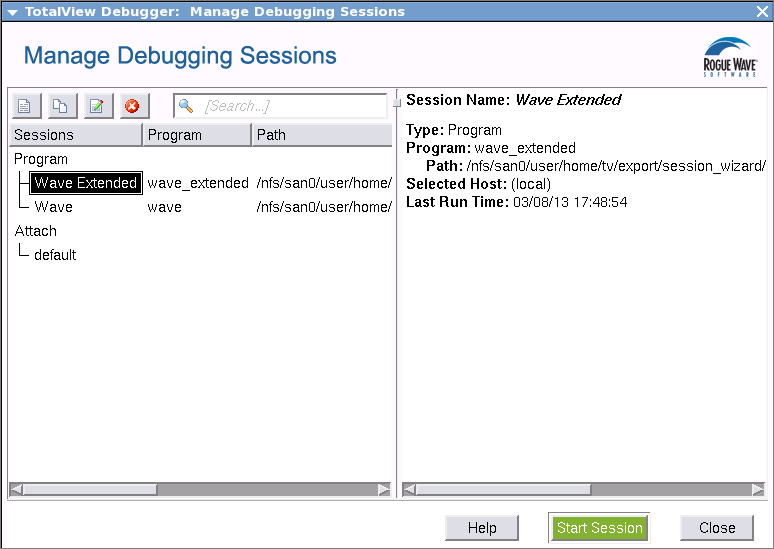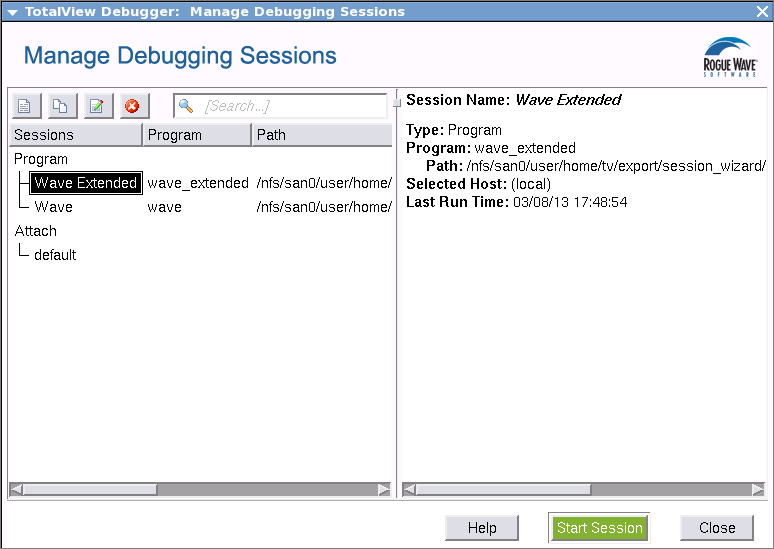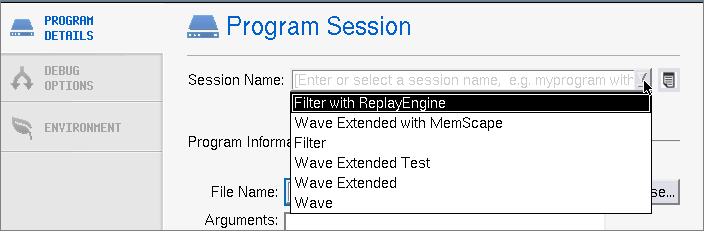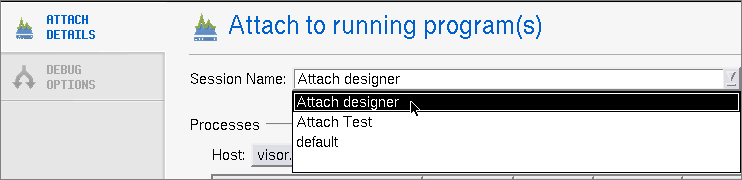File > Manage Sessions
Use the Sessions Manager dialog to manage all previously-entered debugging sessions. Here, you can edit, duplicate or delete sessions as well as start a session and create new sessions.
Access this dialog either from the Start a Debugging Session window of the Sessions Manager or from File > Manage Sessions if TotalView is already running.
The left pane lists all sessions you have created. When you select a session in the left pane, the right pane displays data about that session. If you have many sessions, you can search by keyword in the search box (
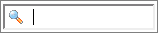
). When found, TotalView immediately launches the session.
You can edit, delete and duplicate sessions using the icons in the left toolbar.
Icon | Action |
| Creates a new debugging session, launching the Start a Debugging Session window of the Sessions Manager. |
| Duplicates a session, naming it "<Session Name> Copy". You can rename and then edit this session. |
| Edits a session, launching the appropriate window to change the session’s configuration, either New Program, Parallel Program, Running Program or Core File. |
| Deletes the session. |
Editing or Starting New Sessions in a Sessions Window
In addition to editing a session using the Manage Debugging Sessions Window (
File > Manage Sessions), you can also edit or even create a new session directly from any sessions window.
The Session Name field on each sessions window contains a dropdown that lists all previously created sessions of that type. For instance, from the Program Session window, you can access any session created in another Program Session:
Similarly, the Attach to a running program dialog displays any previous attach sessions:
If you select a previous session, you can edit any field’s values, even the Session Name to create an entirely new session. Then just click Start Session to launch that new debugging session.