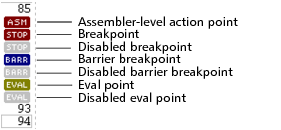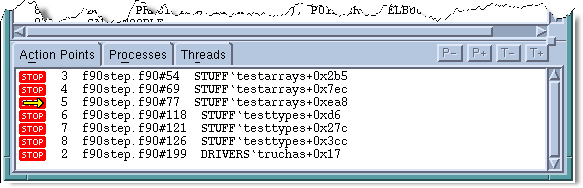About Action Points
Actions points specify an action to perform when a thread or process reaches a source line or machine instruction in your program. TotalView provides four types of action points:
 Breakpoints
Breakpoints When a thread encounters a breakpoint, it stops at the breakpoint. Other threads in the process also stop. You can indicate that you want other related processes to stop, as well. Breakpoints are the simplest kind of action point.
 Barrier points
Barrier points Barrier points are similar to simple breakpoints, differing in that you use them to synchronize a group of processes or threads. A barrier point holds each thread or process that reaches it until all threads or processes reach it. Barrier points work together with the TotalView hold-and-release feature. TotalView supports thread barrier and process barrier points.
 Eval points
Eval points An eval point is a breakpoint that has a code fragment associated with it. When a thread or process encounters an eval point, it executes this code. You can use eval points in a variety of ways, including conditional breakpoints, thread-specific breakpoints, countdown breakpoints, and patching code fragments into and out of your program.
 Watchpoints
Watchpoints A watchpoint tells TotalView to either stop the thread so that you can interact with your program (unconditional watchpoint), or evaluate an expression (conditional watchpoint).
The different kinds of action points that you can use are shown in
Figure 84.
Action Point Properties
All action points share the following common properties.

You can independently enable or disable action points. A disabled action isn’t deleted; however, when your program reaches a disabled action point, TotalView ignores it.

You can share action points across multiple processes or set them in individual processes.

Action points apply to the process. In a multi-threaded process, the action point applies to all of the threads associated with the process.

TotalView assigns unique ID numbers to each action point. These IDs appear in several places, including the Root Window, the Action Points Tab of the Process Window, and the
Action Point > Properties Dialog Box.
Action Point Status Display
In the Process Window, each action point is identified by a symbol:
The

icon is displayed when you create a breakpoint on an assembler statement.
CLI: dactions -- shows information about action points
All action points display as “@” when you use the dlist command to display your source code. Use the dactions command to see what type of action point is set. |
When your program halts because it encountered an action point, TotalView reports status in several locations. In the Root Window, the status is displayed with the letter “b” followed by a number. This is the same number as in the Action Points tab within the Process Window. In the Process Window, the status lines above the Source Pane also let you know that the thread is at a breakpoint. Finally, TotalView places a yellow arrow over the action point’s icon in the Action Point tab. For example:
For templated code, an ellipsis (...) is displayed after the address, indicating that additional addresses are associated with the breakpoint.
Manipulating Action Points
When working with action points, you can use your mouse to quickly manipulate breakpoints. In the line number area of the Source Pane, a left mouse click sets a
breakpoint at that line, displaying a

icon instead of a line number.
Selecting the

icon a second time deletes the breakpoint. If you change any of the breakpoint’s properties or if you’ve created an eval point (indicated by an

icon), selecting the icon disables it.