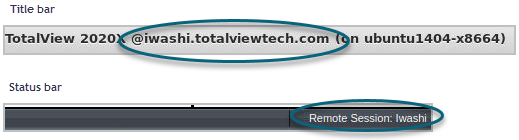Debugging on a Remote Connection
NOTE: If you need to enter a password to connect to a remote server, you must start TotalView from a shell.
From the Start Page, select your remote connection from the Remote Connections dropdown. A popup launches:
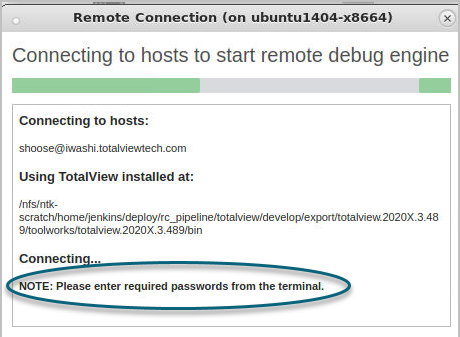
NOTE: The version of TotalView on both the local and remote servers must be the same. If not, TotalView will fail to connect.
If the remote host requires a password, the dialog prompts you to enter it in the shell from which you launched TotalView.
Running a remote connection will end your existing session; any local variables or open files will close.
If you are in the middle of an active session with files open, TotalView prompts you to ensure your choice.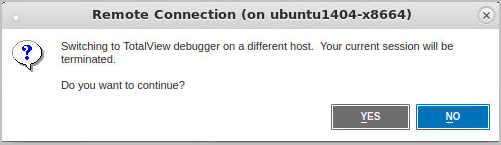
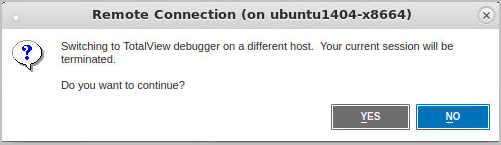
NOTE: Opening a remote connection will close your existing session.
The remote session opens. Choose an existing session or create a new session. To create a new session, you will need to manually enter the filename and path under the File Name field.
NOTE: Manually enter the filename and path to the program you plan to debug. Browsing on the remote server via the UI is not yet supported.
Debug a program in the same way you would if you were running TotalView on your local machine. All debugging tools are available to you.
Identifying a Remote Debugging Session
When on a remote connection, two visual cues identify that this is a remote session:
For example, the debugging session below was initiated on ubuntu1404-x8664, and is running TotalView on the server iwashi.totalviewtech.com, based on a connection named “Iwashi:”