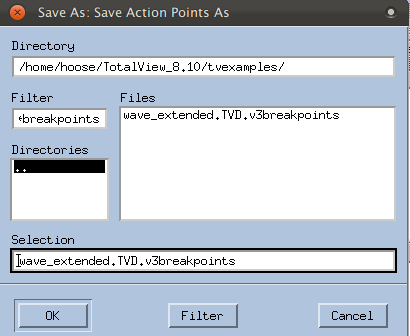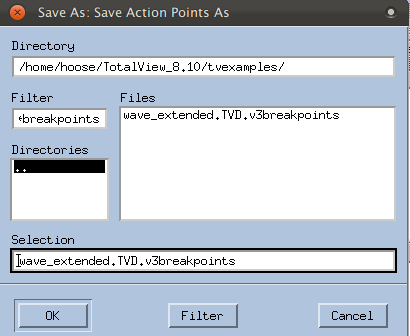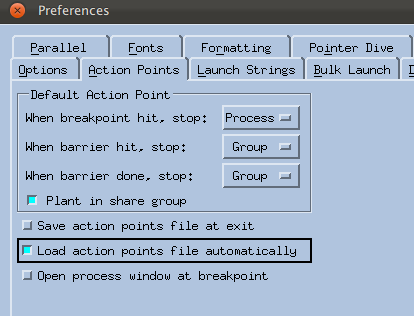Saving and Reloading Action Points
You can save a set of action points to load into your program at a later time.
1. Save Action Points
— Select Action Point > Save All to save your action points to a file in the same directory as your program. When you save action points, TotalView creates a file named program_name.TVD.v3breakpoints, where program_name is the name of your program.
No dialog launches, but a file is created titled wave_extended.TVD.v3breakpoints.
— Select Action Point > Save As, if you wish to name the file yourself and select a directory for its location.
A dialog launches where you can enter a custom name and browse to a location.
2. Load Saved Action Points
You can either explicitly load saved action points into a program when it is launched, or you can define a preference to load them automatically.
To manually load saved action points:
— After loading your program into TotalView, select Action Point > Load All to load these saved actions points into your program.
To automatically load saved action points:
— Select File > Preferences to launch the Preferences window, and then select the Action Points tab.
— Click the Load Action Points File Automatically button, then click OK.
If you close and then reload the program, your actions points are automatically loaded as well.
(Several other options exist to customize action points behavior. These are not discussed here. Please see the Related Topics table below.)