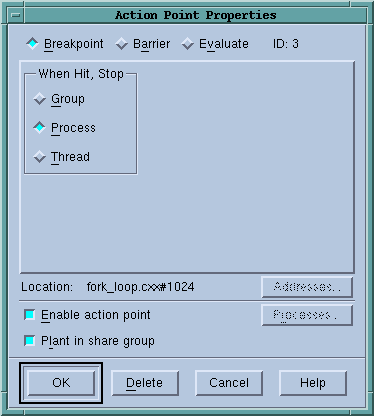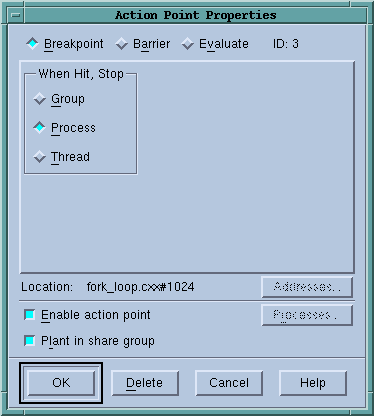Displaying and Controlling Action Points
The
Action Point > Properties Dialog Box sets and controls an action point. Controls in this dialog box also let you change an action point’s type to breakpoint, barrier point, or eval point. You can also define what happens to other threads and processes when execution reaches this action point.
The following sections explain how you can control action points by using the Process Window and the Action Point > Properties Dialog Box.
Disabling Action Points
TotalView can retain an action point’s definition and ignore it while your program is executing. That is, disabling an action point deactivates it without removing it.
CLI: ddisable action-point |
You can disable an action point by:
• Clearing Enable action point in the Action Point > Properties Dialog Box.
• Selecting the

or

symbol in the Action Points Tab.
• Using the context (right-click) menu.
Deleting Action Points
You can permanently remove an action point by selecting the

or

symbol or selecting the
Delete button in the
Action Point > Properties Dialog Box.
To delete all breakpoints and barrier points, use the
Action Point > Delete All command.
If you make a significant change to the action point, TotalView disables it rather than deleting it when you click the symbol.
Enabling Action Points
You can activate a previously disabled action point by selecting a dimmed

,

, or

symbol in the Source or Action Points tab, or by selecting
Enable action point in the
Action Point > Properties Dialog Box.
Suppressing Action Points
You can tell TotalView to ignore action points by using the
Action Point > Suppress All command.
The command ddisable -a is the closest CLI command to the GUI Suppress All feature. However, ddisable -a does not actually put TotalView into suppressed action point mode and you can still set and manipulate action points. Be aware that the ddisable -a command in the CLI operates only on the current focus. See the TotalView Reference Guide for more discussion.
When you suppress action points, you disable them. After you suppress an action point, TotalView changes the symbol it uses within the Source Pane’s line number area. In all cases, the icon's color is lighter. Selecting Suppress All in the Action Point menu places TotalView in a suppressed action point mode such that no action points are enabled in any process within the entire debugging session. While in this mode, you are unable to create new action points or enable any that are currently disabled.
You can make previously suppressed action points active and allow the creation of new ones by again selecting the Action Point > Suppress All command, which functions as a toggle.
The command denable -a is the closest CLI command to turning off Suppress All from within the GUI. However, the denable -a feature in the CLI operates only on the current focus. See the TotalView Reference Guide for more discussion.