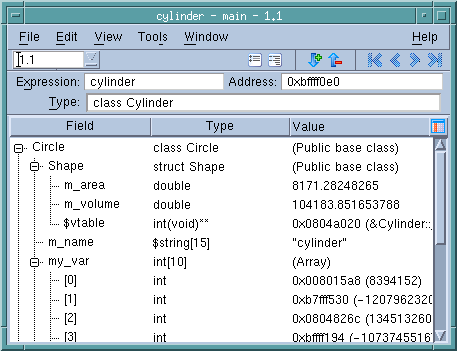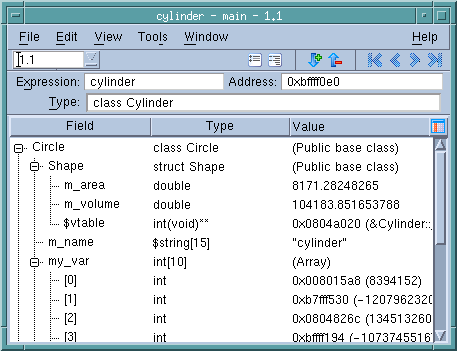Variable Window
Variable Window Overview
The Variable Window displays information about one of your program’s objects.
This window is more than just a viewer. It lets you change a variable or element’s value, as well as allowing you a variety of ways to alter what TotalView is displaying. For example, you can cast a variable to the way you want it to appear.
The type mapping procedure lets you control how TotalView displays information.
For more information, see
"Changing How Data is Displayed" in the
TotalView User Guide. On creating your own transformations, see
"Creating Type Transformations" in the
TotalView Reference Guide.
Other examples of changes you can make are:

If TotalView is displaying an array, you can display a limited section of the array, called a
slice, instead of the whole array.

You can also enter a
filter that tells TotalView to make decisions about which array elements it should display.
Topics here are:
Other operations you can perform are described in the following sections.
When you tell TotalView to open a Variable Window, it tries to find a window that is already displaying the element. If it finds one, TotalView moves this window to the front of the display.
If the variable or element being displayed contains substructures, only the name of the substructure is immediately visible. To display a substructure, click on the “+” icon. Clicking on the “-” icon closes the substructure, hiding the information. You can use the View > Expand all and View > Collapse All commands to expand and collapse all trees.