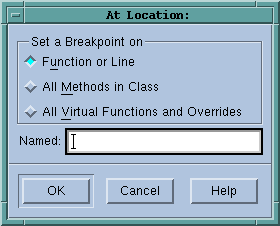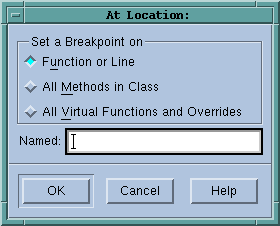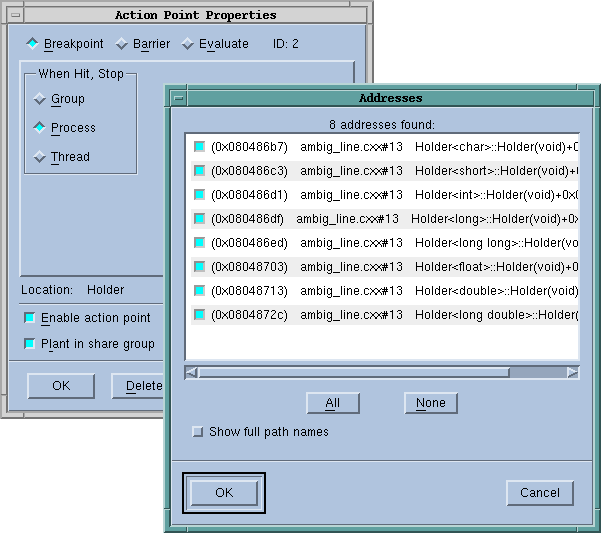Setting Breakpoints on Classes and Virtual and Overloaded Functions
The Action Point > At Location dialog box lets you set breakpoints on all functions within a class or on a virtual function. The All Methods in Class and All Virtual Functions and Overrides check boxes tell TotalView that it should set multiple breakpoints. Each place that TotalView sets a breakpoint will have its own breakpoint icon. For example, if there are ten class functions, each will have its own unique breakpoint.
TotalView tells you that the action point is set on a virtual function or a class in the Action Points tab. If you dive on the action point in this tab, TotalView brings up its Ambiguous Function dialog box so that you can select which it should display. You may want to select the Show full path names check box if you can’t tell which you want from the function’s signature.
If a function name is overloaded, the debugger sets a breakpoint on each of these functions.
If you only want breakpoints on some functions, you will need to select the breakpoint and then get to the Properties Window. Do this either by right-clicking on the breakpoint and click Properties or by selecting the Action Point > Properties command, and then click Addresses.
You can now individually add or remove breakpoints.