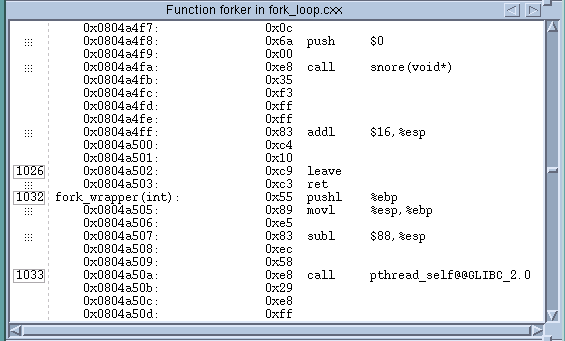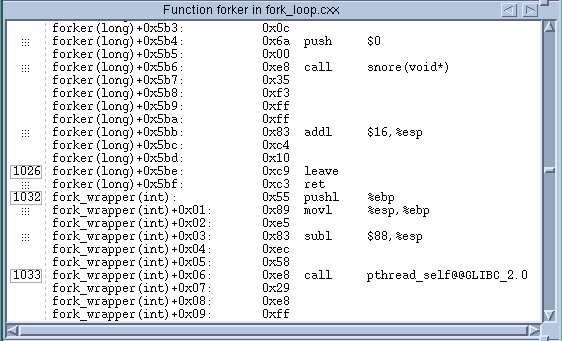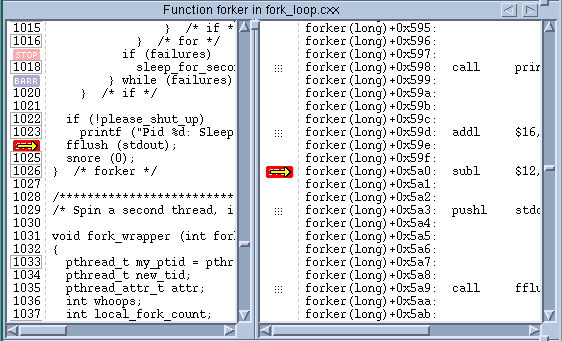Select the View > Source As > Source command.
Select the View > Source As > Assembler command.
Select the View > Source As > Both command.
The Source Pane divides into two parts. The left pane contains the program’s source code and the right contains the assembler version. You can set breakpoints in either of these panes. Setting an action point at the first instruction after a source statement is the same as setting it at that source statement.
|
Symbolic addresses (function names and offsets) for locations and references
|
|
|
The following three figures illustrate the different ways TotalView can display assembler code. In Figure 115, the second column (the one to the right of the line numbers) shows the absolute address location. The fourth column shows references using absolute addresses.
Figure 116 displays information symbolically. The second column shows locations using functions and offsets.
Figure 117 displays the split Source Pane, with the program’s source code on the left and assembler version on the right. In this example, the assembler is shown symbolically (by selecting View > Assembler > Symbolically).
|
|
When TotalView displays instructions, the arguments are almost always in the following order: “source,destination”. On Linux-x86 and Linux x86-64 platforms, this can be confusing as the order indicated in AMD and Intel technical literature indicates that the order is usually “destination,source”. The order in which TotalView displays this information conforms to the GNU assembler. This ordering is usually an issue only when you are examining a core dump.
|