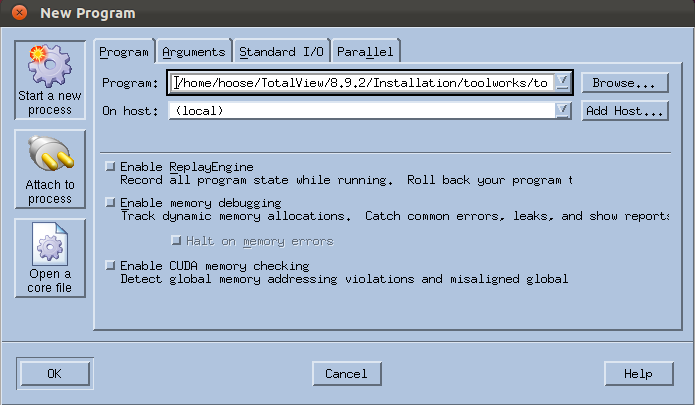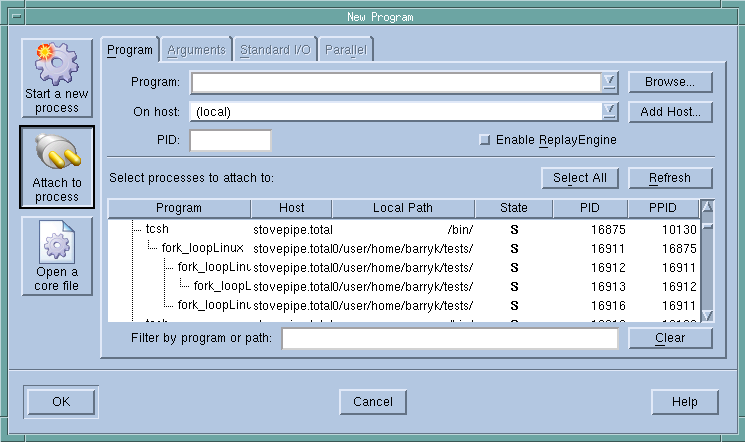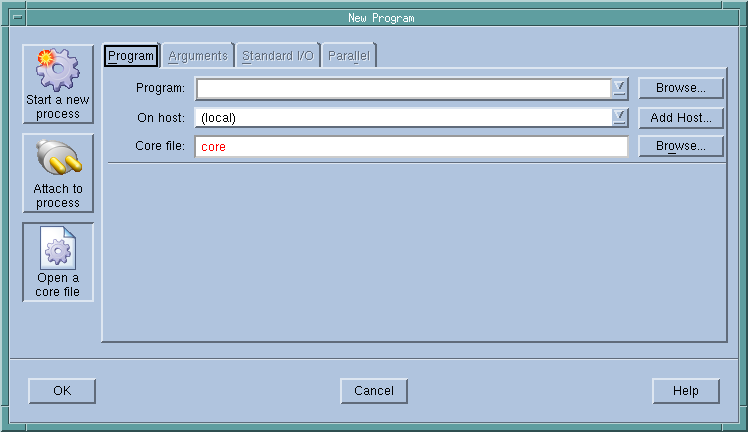The Program page within the File > New Program dialog box lets you load programs in three ways by selecting commands in the top left area of the Program tab. You can:
You can either type the name of your program in the Program area or press the Browse button to look for the file. Because TotalView remembers programs you’ve previously debugged, you may find your program in this pulldown list.
If the program is to be executed on another computer, you can name that computer by selecting the computer’s name in the host area. If that computer isn’t on the displayed list, select Add host (which is an entry in the list on the right) and enter its name in the displayed dialog box.
|
|
If TotalView supports your program’s parallel process runtime library (for example, MPI, PVM, or UPC), it automatically connects to remote hosts. For more information, see Chapter 7, “Setting Up Parallel Debugging Sessions”.
|
Selecting this entry from the pulldown list on the left adds a list of processes running on a machine to which you can attach. (See Figure 55.)
This new information at the bottom of the window is a list of the processes executing on the selected host. To attach to a program, simply click on the program’s name, then press the OK button.
|
|
You cannot attach to processes running on another host if you are using TotalView Individual.
|
Selecting this entry from the pulldown list changes the information being displayed in the dialog box so that you can open a core file.
The dialog box now contains a text field and browse button that you can use to name the core file, which is usually named core (of course). TotalView also requires that you enter the name of the program that dumped the core file.