Managing Sessions
TotalView saves the settings for each of your previously-entered debugging sessions, available in the Manage Debugging Sessions window of the Sessions Manager. Here, you can edit, duplicate or delete sessions as well as start a session and create new sessions.
You can also edit and create new sessions from any Sessions Window. See Editing a Previous Session.
Access the Manage Sessions window, either from the Start Page by clicking View All to see all your sessions, or from File > Manage Sessions.
Figure 30, Accessing Manage Sessions from the Start Page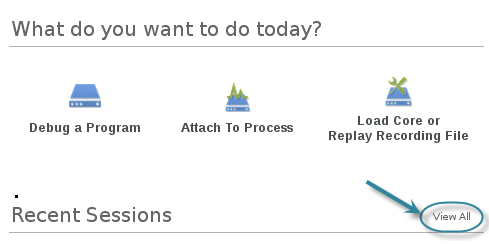
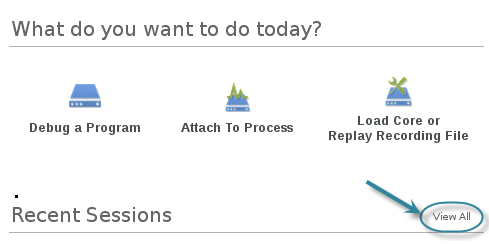
Figure 31, Accessing Manage Sessions from the File Menu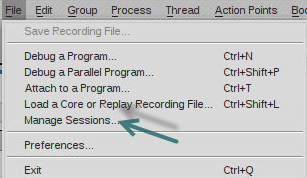
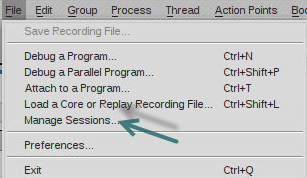
The Manage Sessions window launches listing all the sessions you have created.
Figure 32, The Manage Sessions window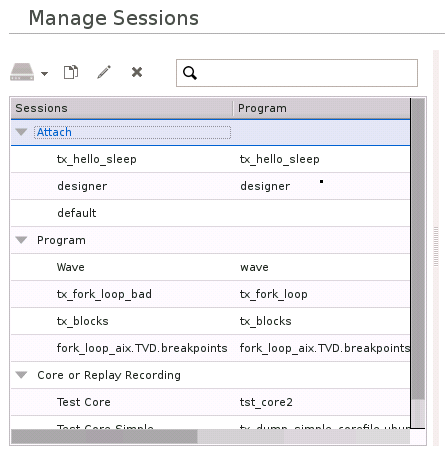
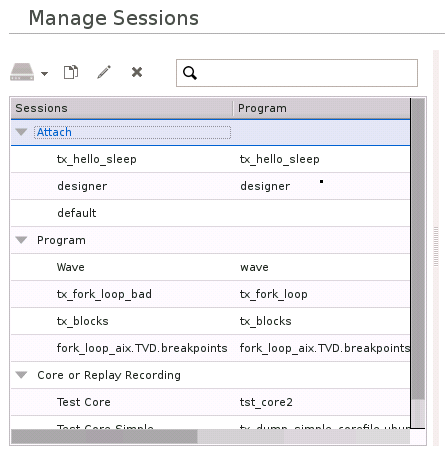
Use the Manage Sessions window to:
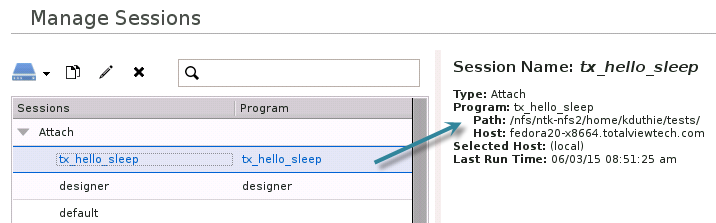
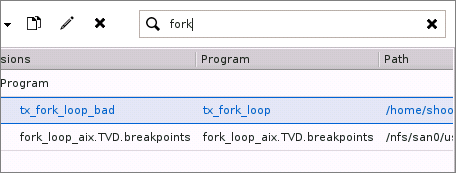
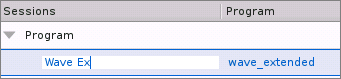
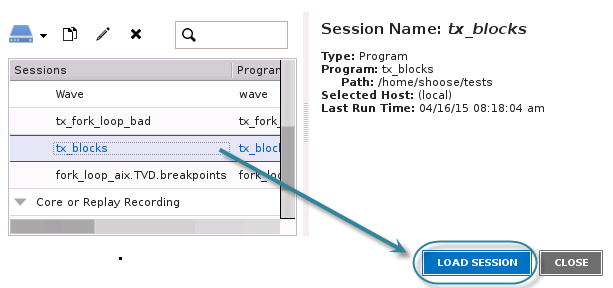
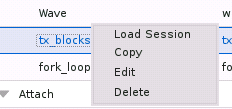

Icon | Action |
|---|---|
Creates a new debugging session, opening a drop-down menu for selecting: | |
Duplicates a session, naming it "<Session Name>Copy". You can rename and then edit this session. | |
Edits a session, launching the appropriate window to change the session’s configuration, either Program Session, Parallel Session, Attach to running programs, or Core or Replay Recording Session. | |
Deletes a session. |





