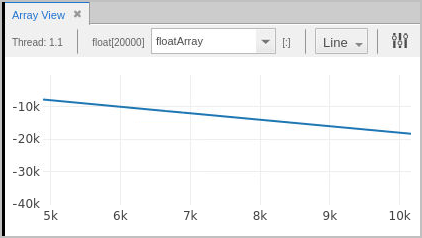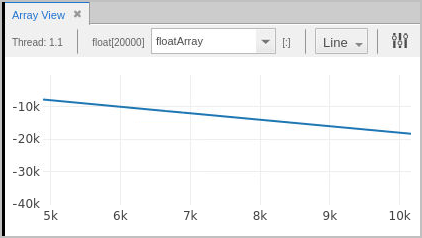Slicing Arrays
Consider a two-dimensional array containing 400 elements.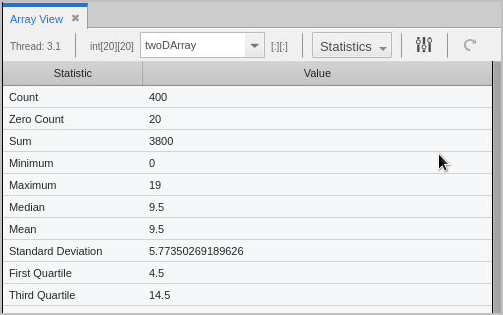
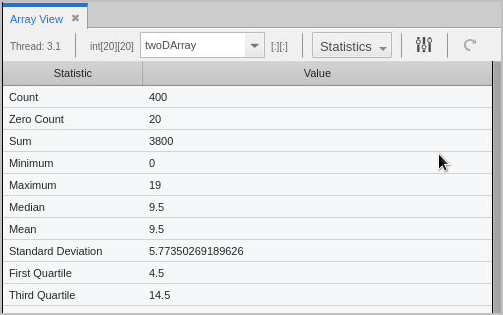
Slice the array to visualize or generate statistics on a sub-portion. To slice, open the Array Configuration Options dialog.
The general form for a slice definition is:
lower_bound:upper_bound[:stride]
For example, for a 2D array, [0:9][0:9] would use only elements 0 through 9 of each dimension, cutting the number of elements used to calculate the statistics to 100. Enter these values into the Start and End fields: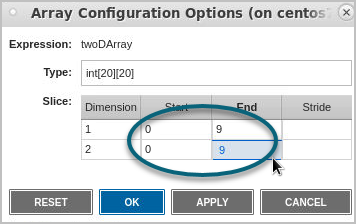
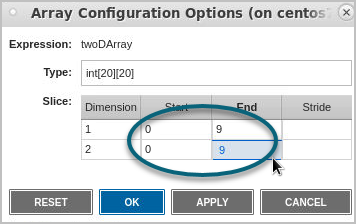
Click Apply to immediately view your changes in the Array View.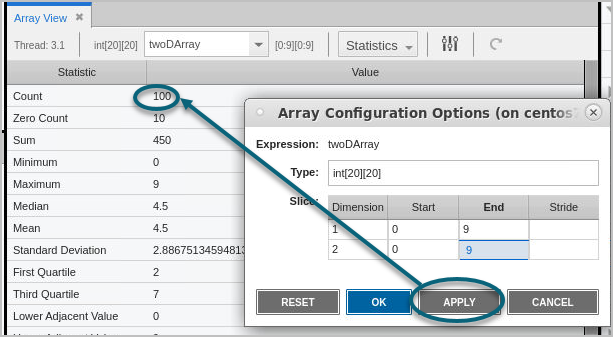
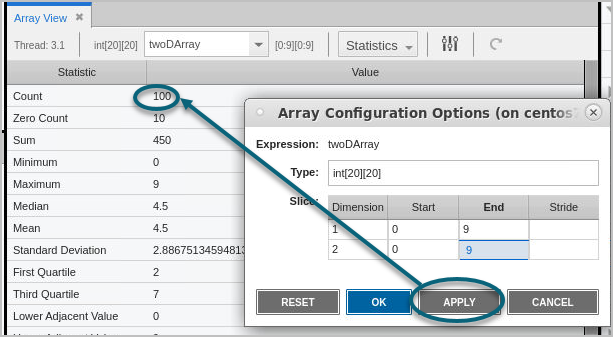
NOTE: Clicking Apply applies your changes, but keeps the dialog box open so you can continue to test different slices. Click OK to apply your changes and close the dialog box. Select Reset to cancel your changes.
Adding a Stride
The default value for stride is 1; that is, show all elements in the range. If a stride of 2 were added to one of the dimensions, the statistical calculations would use every other element, cutting it to 50.
Slicing or adding a stride to an array is reflected in both the Statistics view and the plot views:
Statistics view 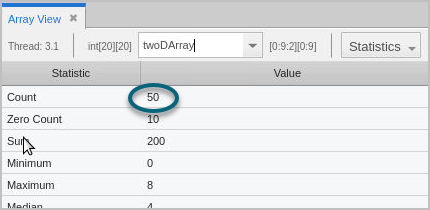 | Plot Line view 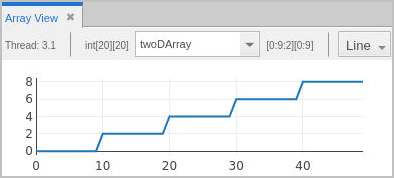 |
Histogram view 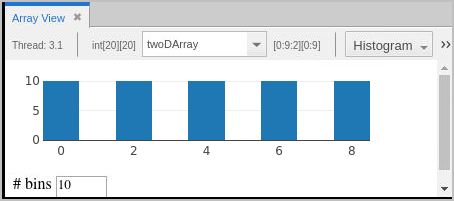 | Surface Plot view 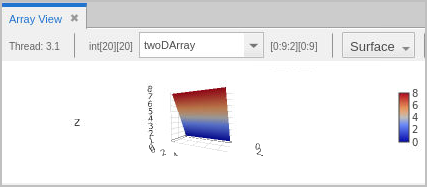 |
To view or analyze the stats of just the second dimension of the array, you could hold the first dimension steady, for example, [0:0][:].
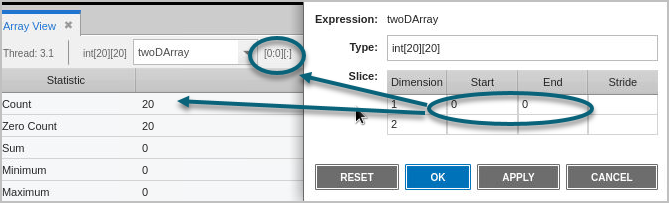
In this different 2D array, the slice includes all elements from the first dimension, but only the 10th element from the second dimension.
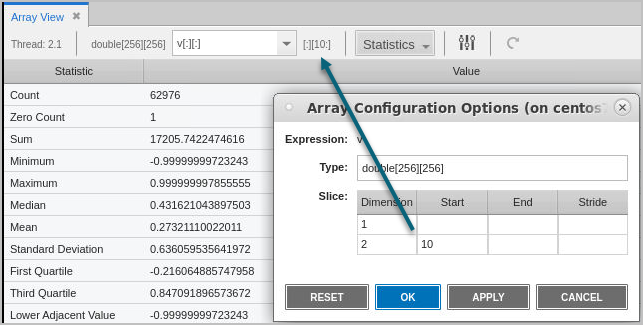
Slicing Using the Zoom Tool
You can also use the zoom tool to select an x-axis or y-axis range. Here is a 20,000-element, single-dimensional array in which we want to see just the values from 5,000 to 10,000.
First, select the slice by dragging: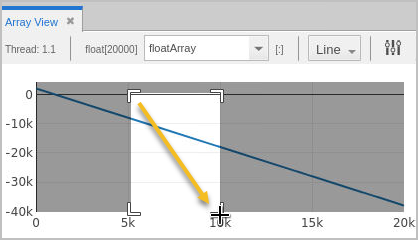
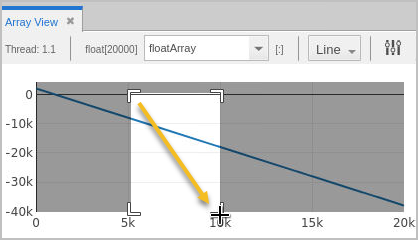
This slices the display, like so: