Configuring a Remote Connection
Configure remote connections on the Remote Connection Settings preferences page, launched when you select the Configure icon on the Start Page.
Figure 112, Remote Connection Preferences page

Existing configurations display in the “Select a configuration to edit” dropdown.To create a new connection, select create a new configuration. Enter the required information:
A descriptive name for this connection.
The user and remote host to connect to, either a network path or an IP address. If your network has a gateway machine, use a comma-delineated string to include intermediate hosts. For example:
user@myServer.myNetwork.com, user@anotherServer.myNetwork.com
You can enter multiple hosts, but only the first two support entering a password; you’ll need to access a third or subsequent host without a password.
NOTE: If you’re using some customized settings, including an alias for your host name or a non-standard port for your SSH daemon, add this information to your local SSH configuration file.
Provide an optional Private Key File used as part of the SSH connection to connect to your remote system.
The directory on the remote host where TotalView is installed. Identify the installation’s top-level directory, for example, /opt/totalview.2020.
Optional shell commands to execute before TotalView is run on the remote server. Shell commands must follow the syntax of your SSH login shell. Some examples:
csh: setenv PATH /opt/toolworks/totalview.2021.1/bin:$PATH
bash: export PATH=/opt/toolworks/totalview.2021.1/bin:$PATH
csh or bash: module load totalview ; module load openmpi
csh or bash: source /path/to/my/script
Once configured, click OK. You are returned to the Start Page where your figured connections will now be available in the Remote Connections dropdown: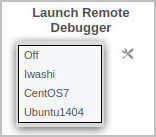
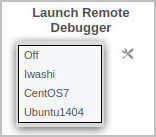
To Modify or Delete a Connection
To edit a configuration, select it in the “Select a configuration to edit” dropdown box, make your changes, then select OK.
To delete a configuration, select Delete Configuration.





