Deleting, Disabling, and Suppressing
You can either completely delete or just disable an Action Point if you think you may use it later.
Delete one or more Action Points in several ways:
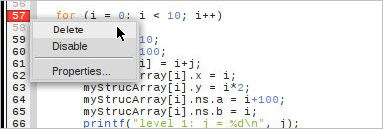
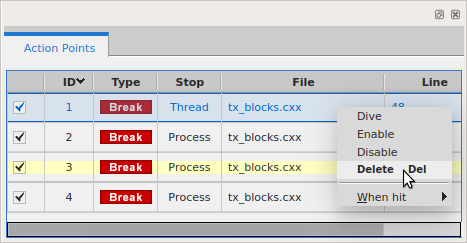
NOTE: You can select multiple Action Points and use any of these methods to delete several at once. The Action Points > Delete All main menu item deletes all breakpoints.
A disabled Action Point displays as a dimmed icon.
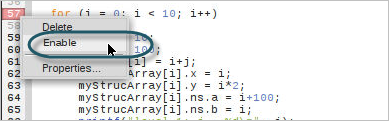
Access the context menu by right-clicking on the Action Point and selecting Disable or Enable: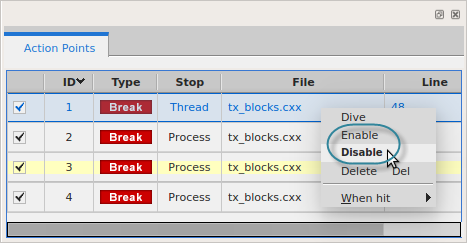
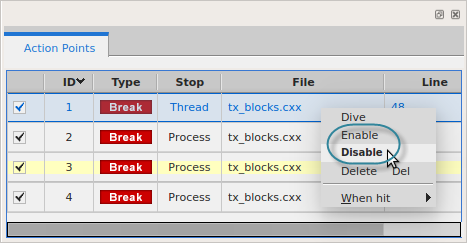
Use the Enable/Disable checkbox toggle: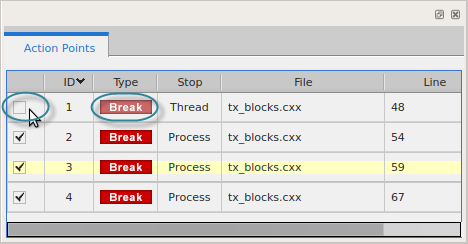
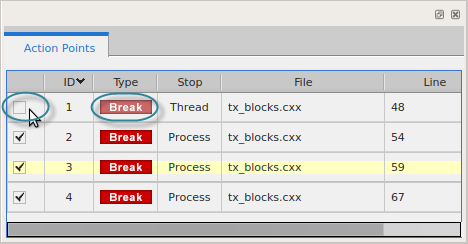
NOTE: Tip: You can use disabled breakpoints to flag places in your code for quick navigation. Create a breakpoint, disable it, and then dive on it to display that line of code in the Source view.
Both the Source view and the Action Points view display the state of an Action Point: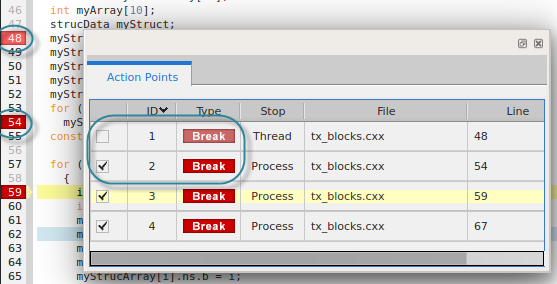
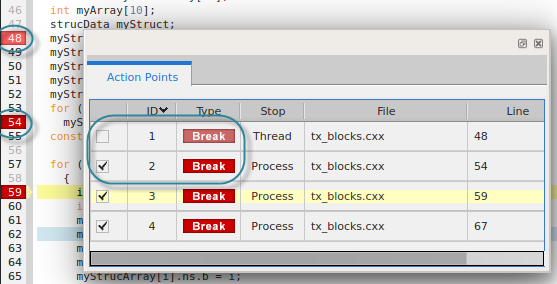
The main Action Points menu has a toggle menu item Suppress All. 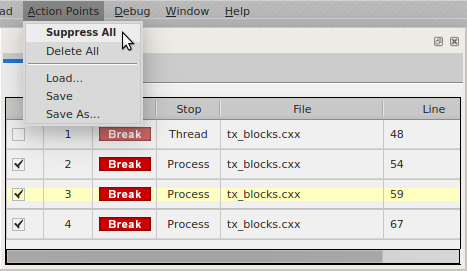
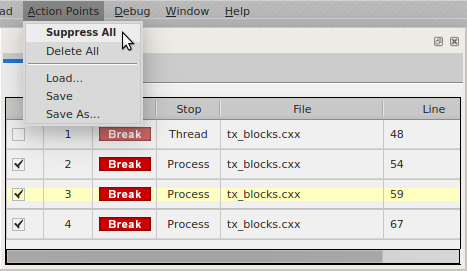
Toggling this item on, as shown, effectively disables all existing action points. If the code is run, threads will not stop at any action points. Although you can create new action points (and delete existing ones), the new action points too will be effectively disabled. Toggling this item off restores all action points to the state they were in when suppressed. Any new action points added are set as enabled.





