File > Attach to a Running Program
This dialog displays a list of all your processes on the local host.
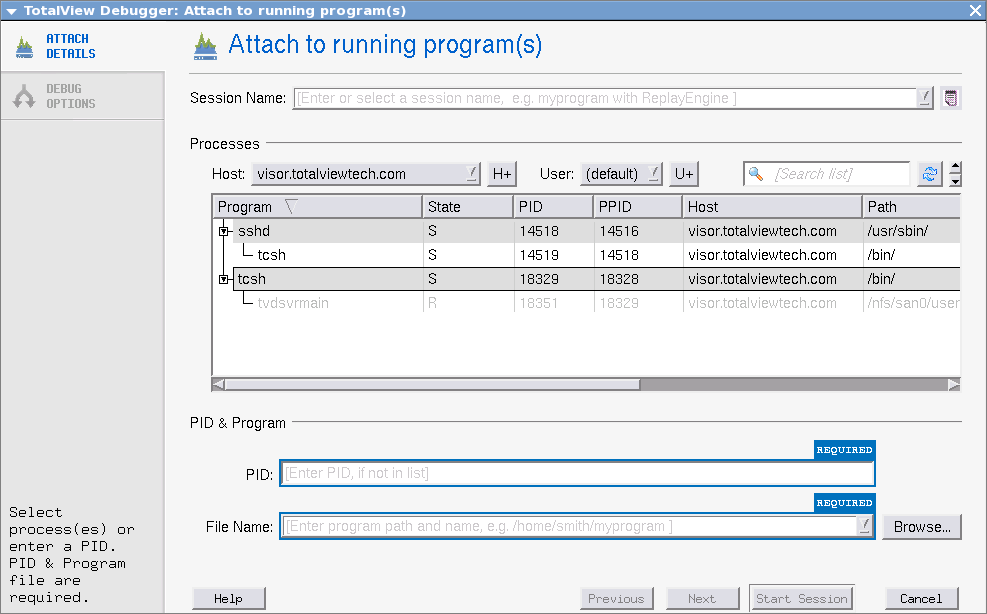 |
In the displayed list, processes to which TotalView is already attached are shown in gray text, while the processes displayed in black text are not currently running under TotalView control.
1. Enter a name for the session in the Session Name field.
NOTE: Any previously entered sessions of the same type are available from the Session Name dropdown box. See “Editing or Starting New Sessions in a Sessions Window.”
2. Select the process and press the OK button. For a single selected process, the PID and File Name fields are auto-populated. Alternatively, use these fields to specifically identify a process to attach to.
To select multiple processes, hold down the Ctrl key to select them. (In this case, the PID and File Name fields are not used.)
If TotalView is connected to multiple hosts, the Host drop-down lists them. Select all hosts to see the processes from all of the hosts.
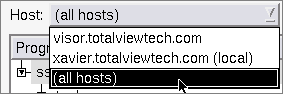 |
Adding a New User
You can enter a user name to see the processes owned by that user. If you wish to attach to a process owned by someone else, you need the proper permissions.
1. Click the  icon to launch the Add username dialog.
icon to launch the Add username dialog.
2. Enter a known username, then click OK.
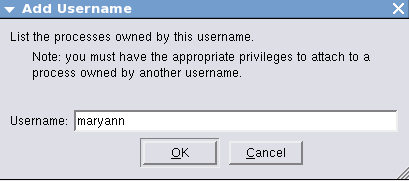 |
If the username is not recognized, the system returns an error; otherwise, the user is added to the User drop-down and selected as the current user.
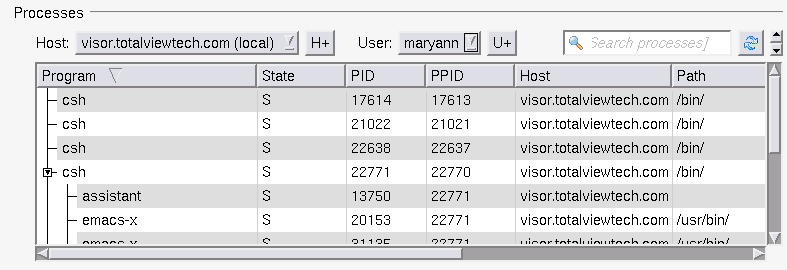 |
The selected user’s processes are displayed. Attach to another user’s processes just by clicking the process and selecting Start Session.
If you do not have permissions to attach to the process, an error is returned.





