Entering Variables and Expressions
To display an initial, empty window, select the Tools > Expression List command.
You can place information in the first column of the Expression List Window in the following ways:
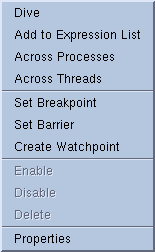 |
When you enter information in the Tools > Expression List Window, where you place the cursor and what you select make a difference. If you click on a variable or select a row in the Variable Window, TotalView adds that variable to the Expression List Window. If you instead select text, TotalView adds that text. What’s the difference? Figure 138 shows three variations of d1_array, each obtained in a different way, as follows:
You can tell TotalView to look for a variable in the scope that exists when your program stops executing, rather than keeping it locked to the scope from which it was added to the Tools > Expression List Window. Do this by right-clicking an item, then selecting Compilation Scope > Floating from the context menu.
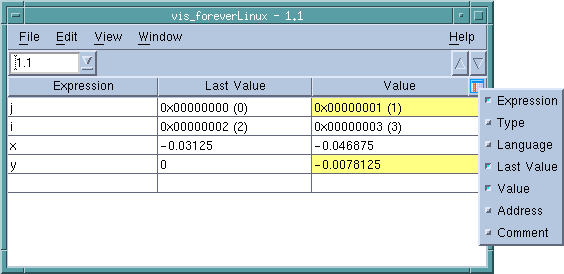 |
For more information, see Viewing Variables in Different Scopes as Program Executes.





