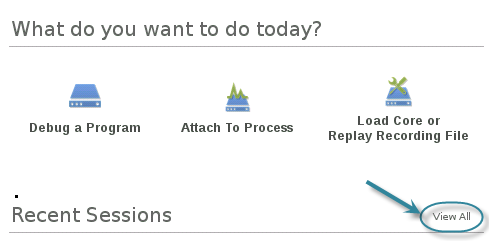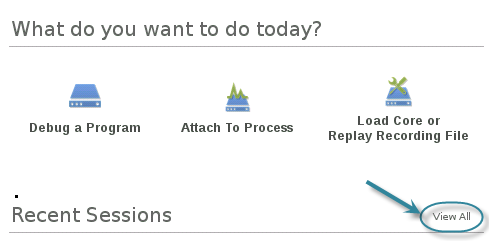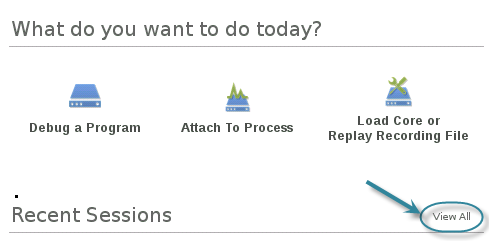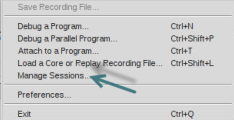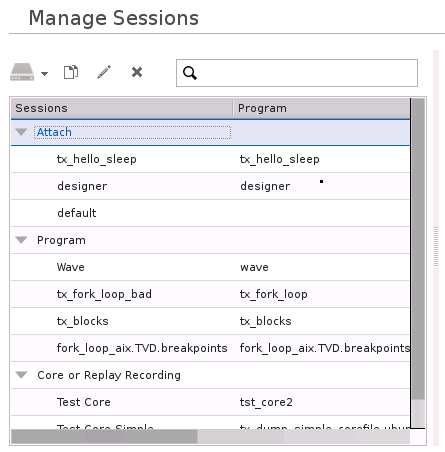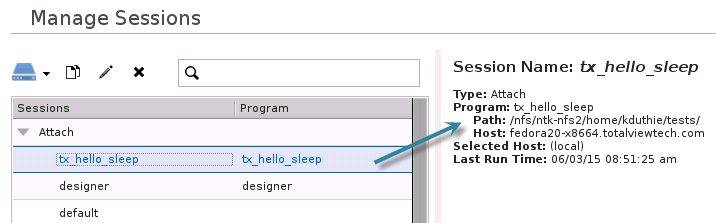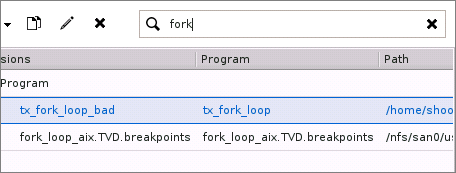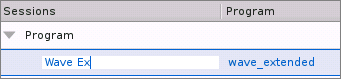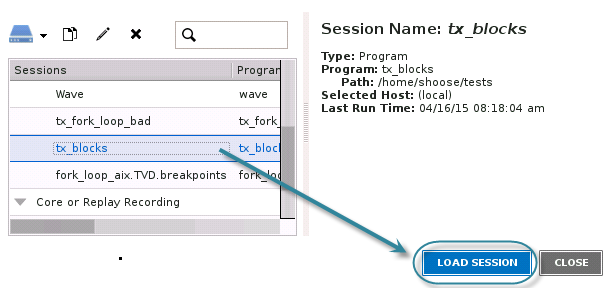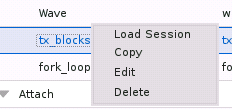Managing Sessions
TotalView saves the settings for each of your previously-entered debugging sessions, available in the Manage Debugging Sessions window of the Sessions Manager. Here, you can edit, duplicate or delete sessions as well as start a session and create new sessions.
You can also edit and create new sessions from any Sessions Window. See
"Editing a Previous Session".
Access the Manage Sessions window, either from the Start Page by clicking View All to see all your sessions, or from File > Manage Sessions.
The Manage Sessions window launches listing all the sessions you have created.
Use the Manage Sessions window to:
• Display data about a session by selecting the session.
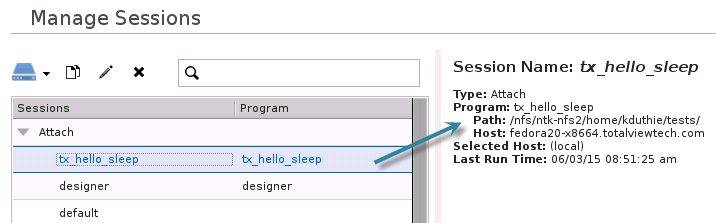
• Search for a session by entering a keyword in the search field.
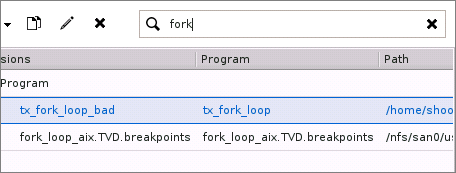
• Rename a session by double-clicking on it and entering a new name.
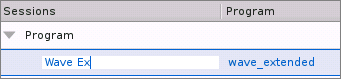
• Load a session by clicking Load Session, which immediately opens that session in TotalView.
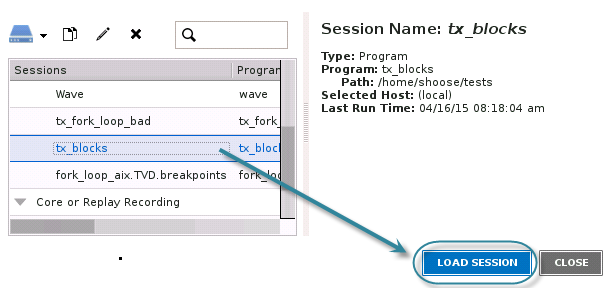
• Edit, delete and duplicate sessionsusing either the context-menu accessed by right-clicking on a session or the icons in the top toolbar:
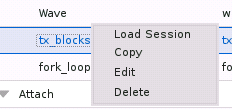
Table 1: Manage Sessions Icons
Icon | Action |
| Creates a new debugging session, opening a drop-down menu for selecting: • Create a new Program Session • Set up an Attach Session • Create a session to load a Core or Replay Recording File |
| Duplicates a session, naming it "<Session Name>Copy". You can rename and then edit this session. |
| Edits a session, launching the appropriate window to change the session’s configuration, either Program Session, Parallel Session, Attach to running programs, or Core or Replay Recording Session. |
| Deletes a session. |