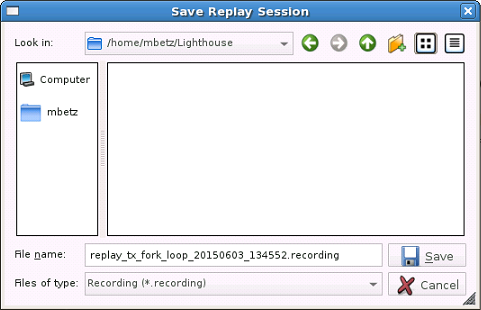Saving and Loading the Execution History
TotalView can save the current ReplayEngine execution history to a recording file at any time. The saved recording file can then be loaded into TotalView where all the replay options are available to go back and forth within the time boundaries of the saved recording.
ReplayEngine recording is also available as standalone functionality through Rogue Wave's Replicator product. Using Replicator, you can embed the recording engine directly into your application and record its execution history without the debugger involved. Replicator saves the recorded execution history to a Replay file whenever an error occurs or when you want to trigger the saving of execution history.
Once saved, load these Replay recording files into TotalView so you can easily examine and understand the execution of your program. See the Rogue Wave website (
http://www.roguewave.com) for details about the Replicator product.
To save a recording, either select the
Save button on the toolbar:

or the Save Recording File … menu item in the File menu.
Requesting to save a recording file results in a Save dialog:
This dialog has the expected functionality to move around the file system and save the recording file. By default, the name of the recording file is replay_<executable-name>_<date>_<time>.recording, as shown above.
In addition, you can use the CLI dhistory command:
The filename can be either a path or a simple file name, in which case it is saved into the current working directory. If no filename is specified, the recording is saved in the current working directory as replay_pid‑hostname.recording.
The saved recording can be loaded into NextGen TotalView for HPC as follows:
• At startup, using the same syntax as when opening a core file:
totalview -newUI executable recording-file
TotalView recognizes the recording file for what it is and acts appropriately.
• After TotalView is running, using the dattach command with option -c:
dattach executable -c recording-file
Performing any of the above displays the dialog for selecting the record file and application used during the recording session when the recording session was saved.
Again, TotalView recognizes it is dealing with a recording file.