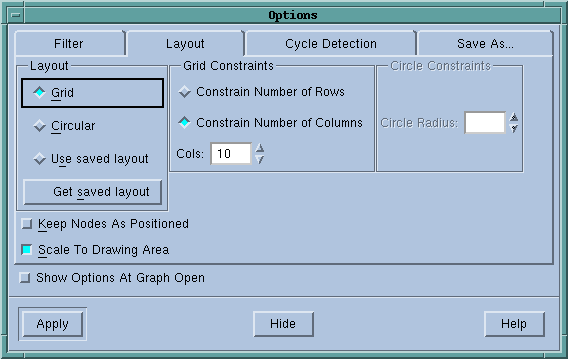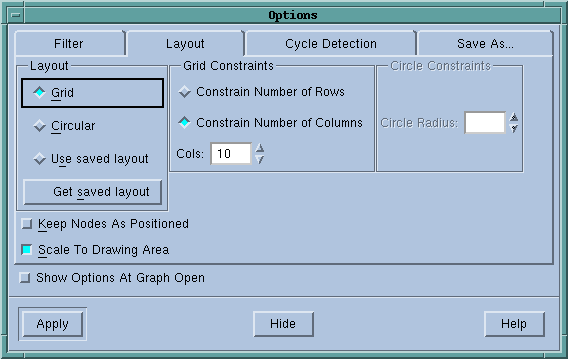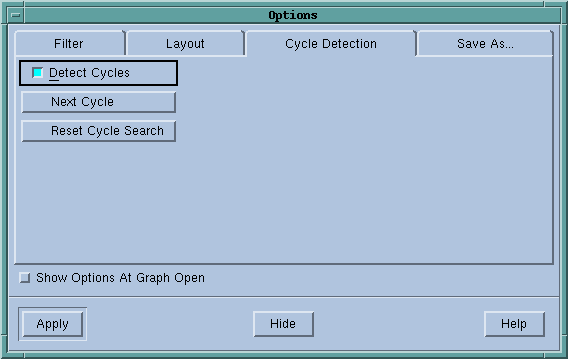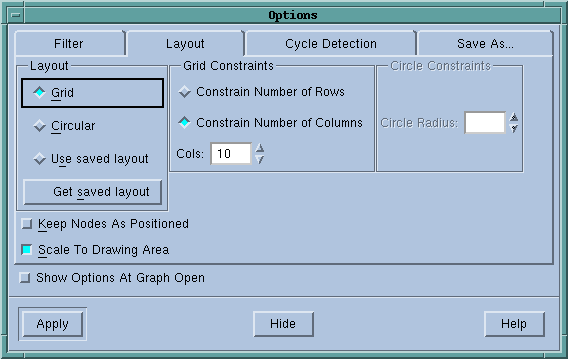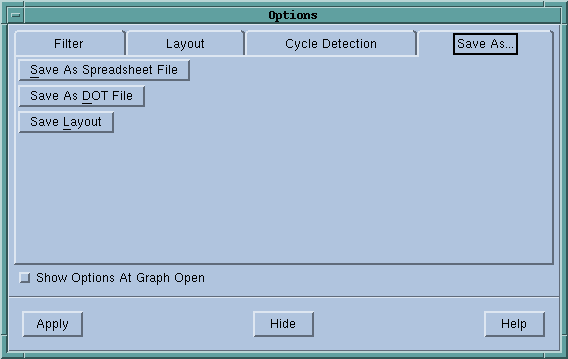Options Dialog Box
Commands and controls on the Layout Tab control how TotalView displays information.
Layout area
TotalView can arrange nodes in a grid (rows and columns) or in a circle. In addition, if you’ve saved a layout using a button in the Save As tab, you can restore that layout and use it.
Grid Constraints area
When displaying nodes in a grid, you can constrain the number of rows or columns to the value indicated in the text box. The Layout Tab figure shows consume being selected.
Circle Constraints area
When displaying nodes in a circular pattern, you can constrain the size of the circle.
Other
Keep Nodes As Positioned
When selected, TotalView will not rearrange nodes that you have moved.
Scale To Drawing Area
When selected, TotalView arranges the information so that it fits within the displayed window
You can manually rearrange the placement of ranks and lines as follows:
• You can drag the yellow process rectangles to a new position by clicking on a yellow box and dragging it to a new position.
• You can drag the curve of the lines linking processes by clicking on the line and dragging the displayed rectangular dragging handles.
Cycle Detection Tab
Commands and controls on the Cycle Detection tab control how TotalView displays cycles within the message queue graph.
Detect Cycles
When selected, TotalView looks for cycles after it redisplays a message queue graph.
Next Cycle
If your display as more than one cycle, pressing this button moves you from one cycle to another.
Reset Cycle Search
If you’ve cycled through all of the cycles, you can reset the search using this button.
Filter Tab
Commands and controls on the Filter Tab determine which nodes TotalView displays.
The colored buttons have the following meanings:
• Green: Pending Sends; these messages seldom occur
• Blue: Pending Receives
• Red: Unexpected Messages
Other controls in the tab let you:
• Select which ranks to display.
• Select the ranks contained within a named or TotalView default group.
• Only display ranks containing a tab that you specify.
Save As Tab
Commands on the Save As Tab tell TotalView to save message queue information.
Save as Spreadsheet File
Pressing this button tells TotalView to save message queue graph information as a CSV file. This file can later be imported into a spreadsheet.
Save As DOT File
Pressing this button saves the graphic information as a DOT file. Third party graphic systems such as Graphviz
Save Layout
Pressing this button tells TotalView to save the layout in a proprietary format. You can restore this layout using the Get Saved Layout button on the Layout tab.
related topics
Layout Tab